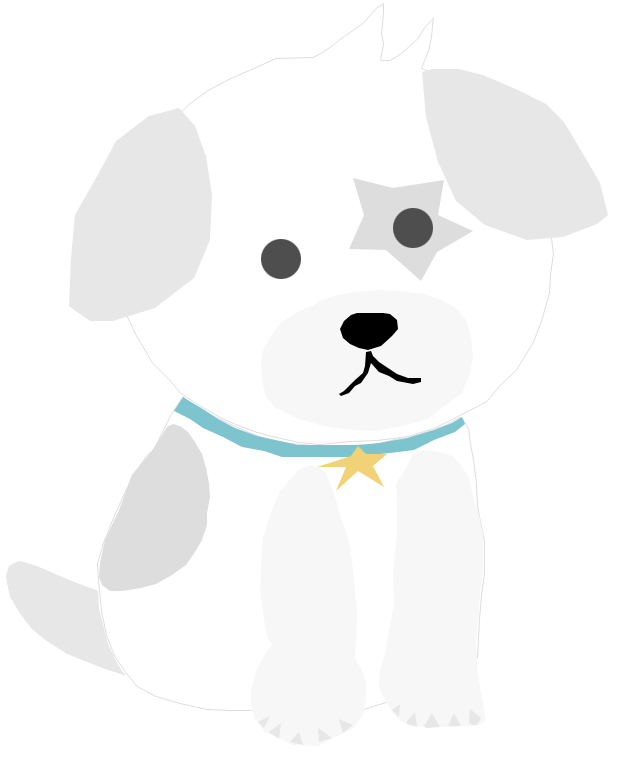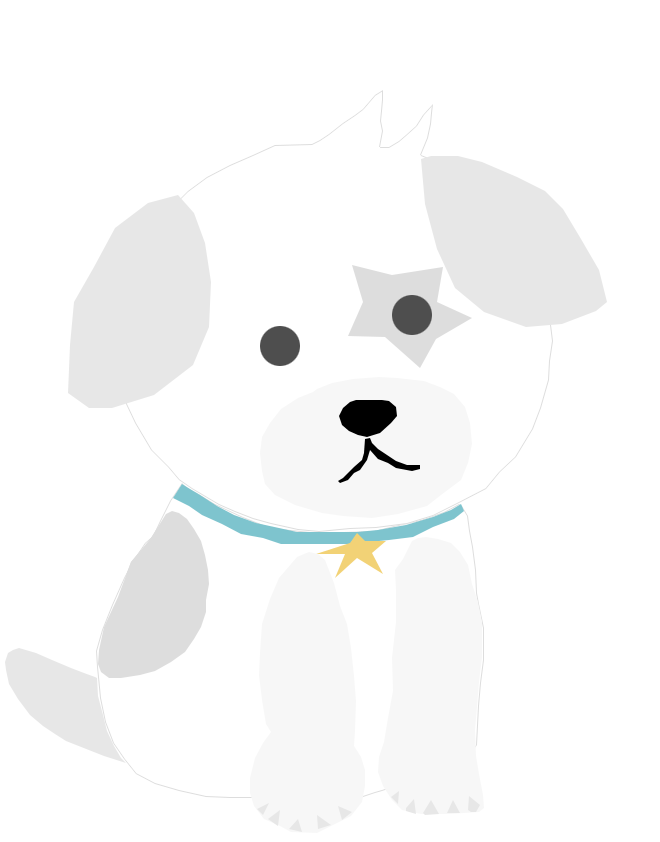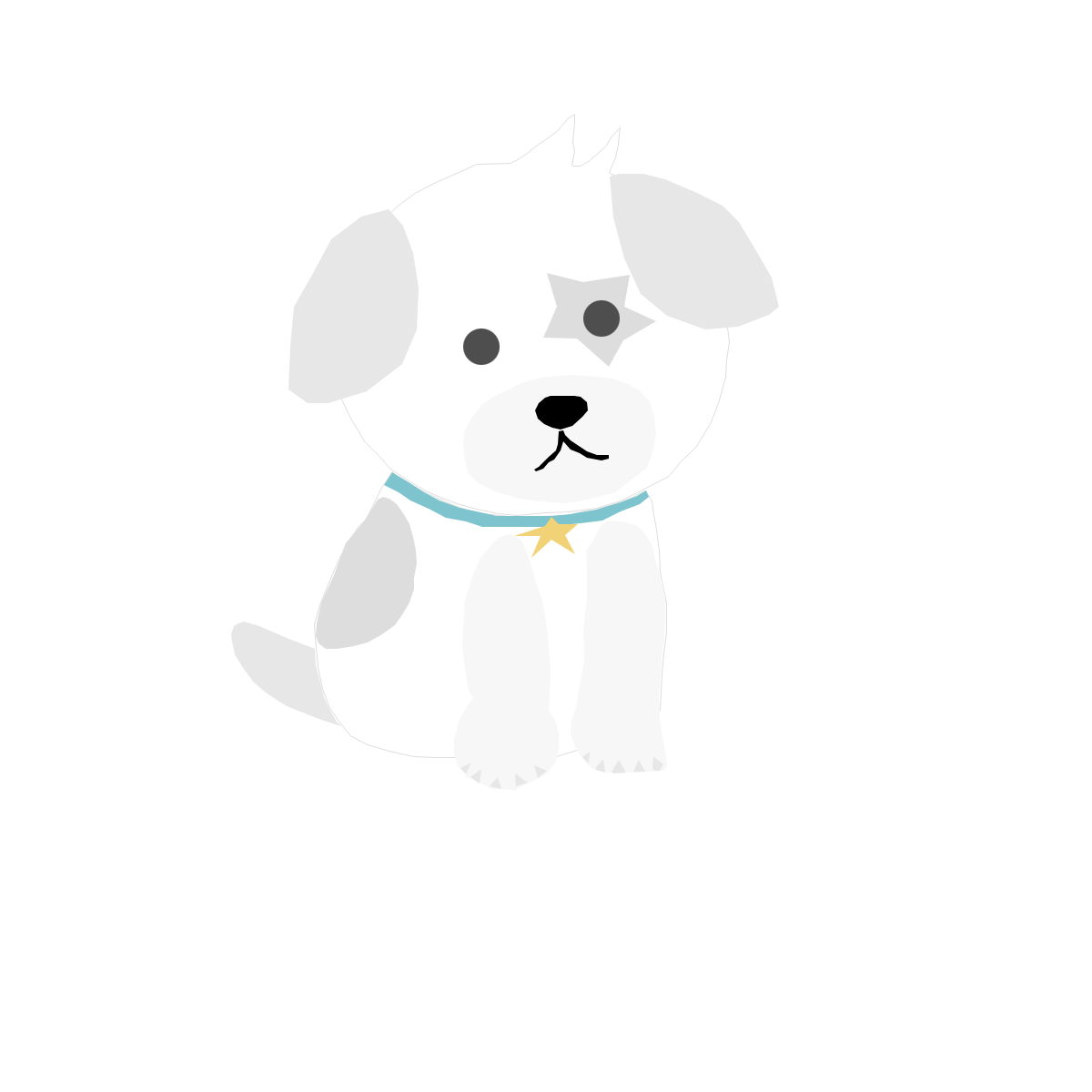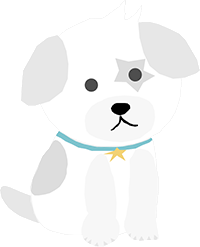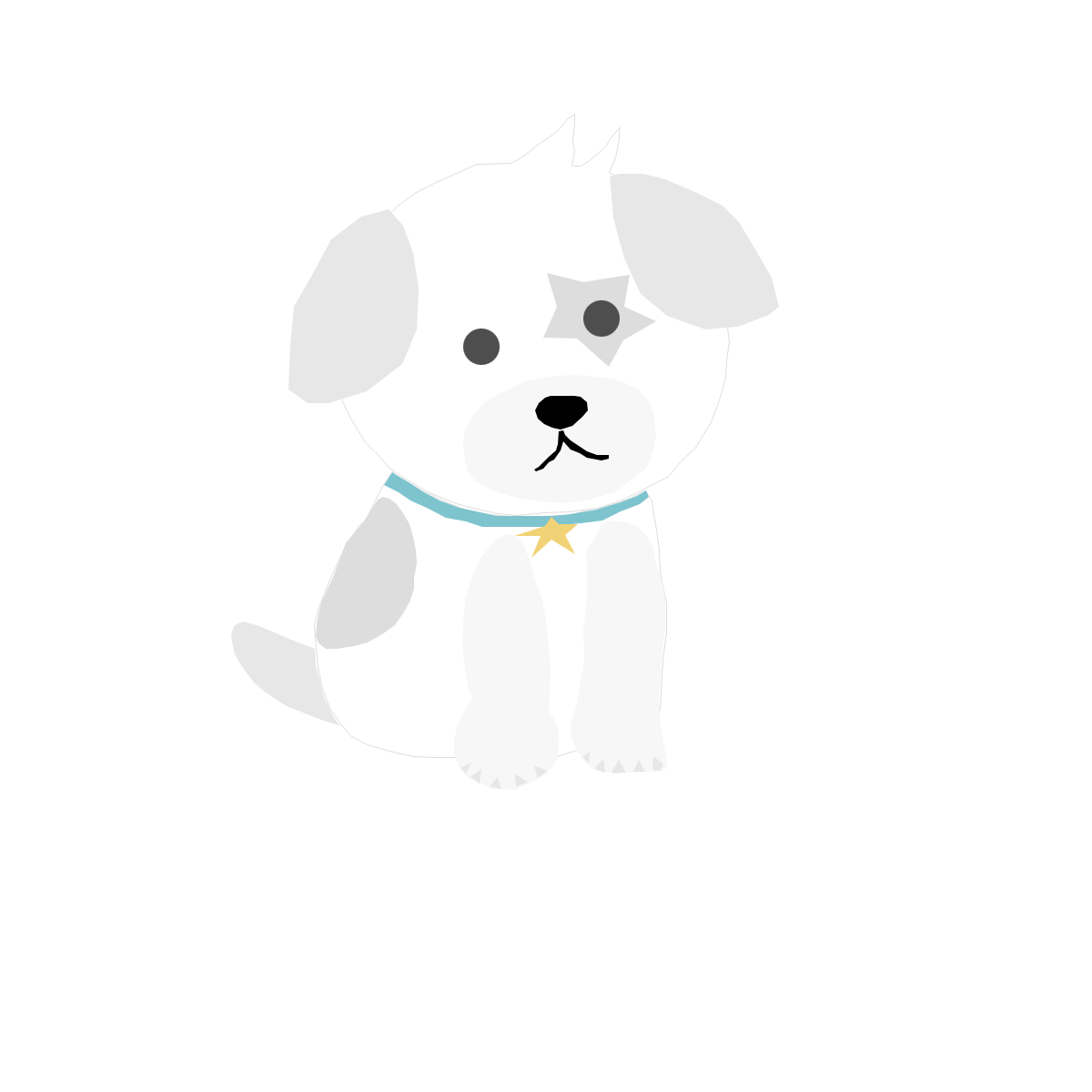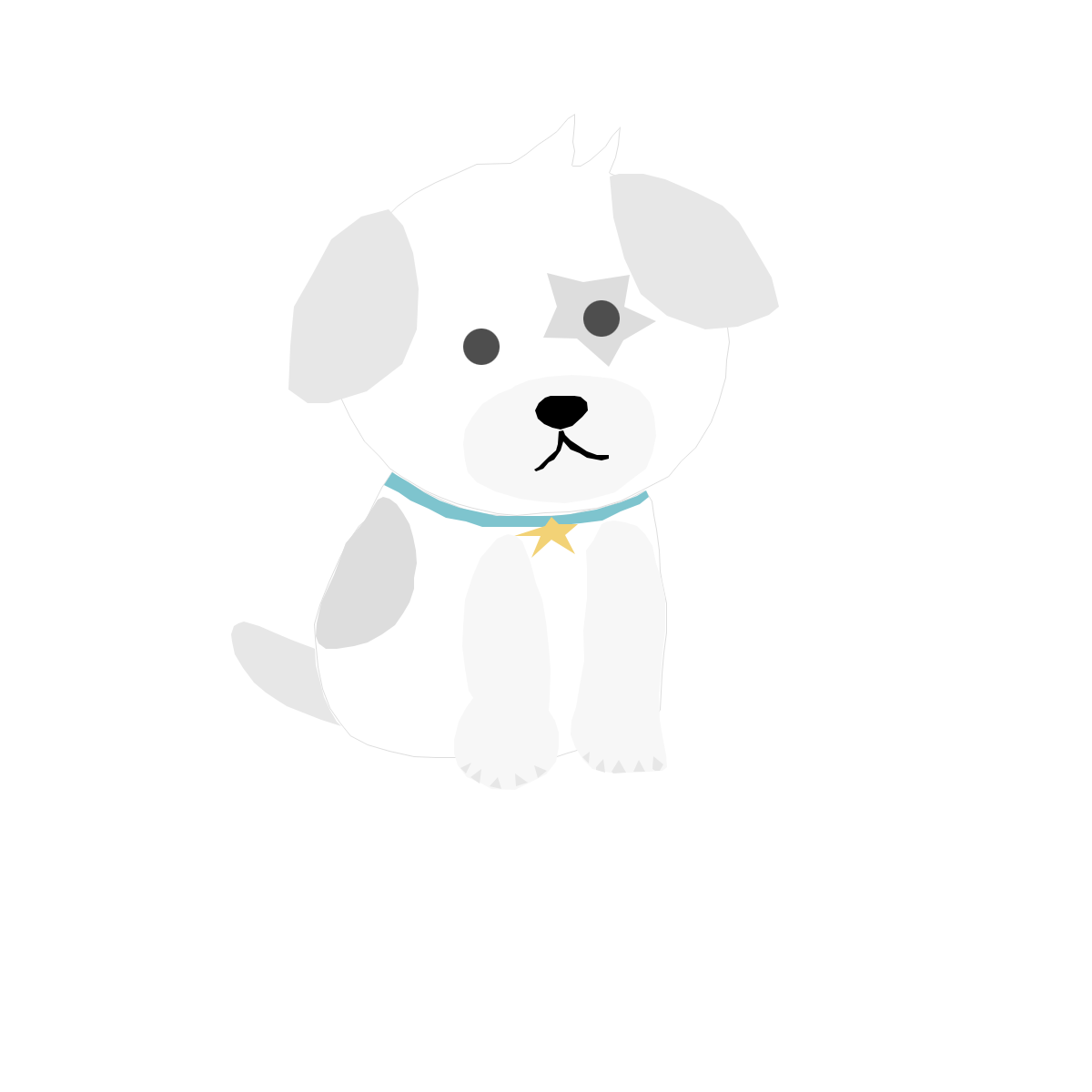픽픽(PicPick) 소개
픽픽[작게*PicPick*] 화면 캡처 프로그램은 윈도우 사용 중 화면 캡처를 할 때 [블럭*매우*] 유용한 프로그램입니다.
컴퓨터 설치 시 필수로 설치하는 몇 안 되는 프로그램입니다.
특장점으로는 개인과 기업 및 단체까지 사용 가능한 프리웨어 프로그램입니다. [**한국 기준**]
다양한 화면 캡처 옵션과 그래픽 도구를 가지고 있으며, 근래 워터마크[각주* 지폐나 컴퓨터 등의 분야에서, 불법 복제를 막기 위해 개발된 복제 방지 기술. 지폐의 경우에는 젖어 있는 상태에서 그림을 인쇄하고 이를 말린 뒤 다시 양면을 인쇄하며, 디지털 콘텐츠에는 사용자만이 알 수 있는 아이디 또는 정보 등의 부호를 삽입하거나 영상, 음성 등의 신호에 특정 코드나 유형 등을 삽입한다. -네이버 사전 참조-*] 없이 [**화면 녹화**]할 수 있는 업데이트가 진행되었습니다.
[작게* - 화면 캡처 옵션 : 전체 화면, 활성화된 윈도우, 원도우 컨트롤 캡처, 자동 스크롤 캡처, 영역 지정 캡처,
고정 영역 캡처, 내 맘대로 캡처(올가미 기능), 직전 캡처 영역 반복*]
[작게* - 그래픽 도구 : 화면 녹화 도구, 색상 추출 도구, 색상 팔레트, 돋보기, 눈금자, 십자선, 각도기, 프레젠테이션 도구*]
무엇보다 외산 프로그램이 아닌, [형광*국산 프로그램*]이라는 것에서 자부심이 느껴지는 것 같습니다.
개발자가 한국인이라 그런지, 국내에서는 감사하게도 개인에서 기업까지 무료로 사용 가능합니다.
[작게* - *][**미국 기준**][작게*으로 상업용으로 사용 시 달에 2.5달러를 지불해야 합니다.*]
제 생각에는 [블럭*테스트 베드*][작게*Testbed*][각주* 어떤 것을 세상에 내놓기 전에 그것이 성공할 수 있을 것인지를 미리 알아보기 위해 시험적으로 적용해 보는 소규모 집단·지역·영역. -네이버 사전 참조-*] 환경과 [블럭*얼리 어답터*][작게*Early Adopter*][각주* 새로운 제품에 대한 정보를 다른 사람보다 먼저 알고 신제품을 구매하여 사용한 뒤, 이에 대한 평가를 주변 사람에게 알려 주는 소비자군을 이르는 말. -네이버 사전 참조-*] 기질을 가진 한국이라는 특별한 상황이 전 세계를 넘는 문턱의 역할을 한 것 같습니다.
그로 인해 CNET Download, Softpedia 등 외국의 유명 소프트웨어 다운로드 사이트에서 [형광*높은 평점*]을 받았습니다.
픽픽 사용환경
Microsoft Windows 11, 10, 8.1, 8, 7, Vista 또는 XP (32bit 및 64bit 지원)
[작게* - *][**리눅스**], [**맥OS**][작게* 미지원*]
픽픽 다운로드
픽픽 홈페이지 방문 또는 여기를 클릭해 주세요.
[작게* - 현재 버전 : v6.2.1(2022-07-21 기준)*]
픽픽 설치
픽픽은 설치 시 광고 등 불필요한 과정이 없습니다. 간편하게 설치 가능합니다. [**아래 참조**]
[작게* - "픽픽 다운파일" 실행 ▶ 경로확인 ▶ *][**픽픽 실행하기**][작게* 체크박스 확인 ▶ 마침 ▶ 완료 후 첫 화면 실행*]

▼

▼

▼

사용방법 1 (단축키X)
1. 윈도우 [**시작**] 버튼을 클릭 후 픽픽[작게*한글*] 실행
2. 원하는 화면 캡처 도구를 선택한다.
[작게* - *][**상단**][작게* 사진참조*]
3. 캡처 [블럭*완료*] 후 저장
사용방법 2 (단축키X)
1. 트레이 아이콘에서 픽픽[작게*PicPick*] 아이콘 [**클릭**]

2. 화면 캡처 도구로 이동

3. 원하는 메뉴 선택
4. 캡쳐 [블럭*완료*] 후 저장
사용방법 3 (단축키O)
1. [**Shift**][작게*버튼*] + [**PrtSc**][작게*버튼*]
2. 원하는 영역 지정 후 캡처
[작게* - 영역을 지정하여 캡처, 캡처 부위가 확대됨, 정교한 작업 가능*]

3. 캡처 [블럭*완료*] 후 저장
단축키 정리
픽픽[작게*PicPick*] 설치 시 아래와 같이 기본적인 단축키가 설정되어 있습니다. 사용자의 편의에 따라서, 원하는 키를 조합하여 사용하면 편리합니다. 다만, 간혹 여러 가지 캡처 프로그램을 설치하였을 경우 단축키가 잘 실행되지 않을 때가 있습니다. 이럴 경우, 픽픽에서 다시 단축키 설정을 하면 됩니다.
[작게* - 픽픽실행 ▶ 옵션 ▶ 단축키 *]

기본적인 단축키 설명
1. 전체화면 캡쳐하기
[작게* - *][**PrtSc**][작게*버튼*]
[작게* - 화면 전체를 캡처함. 듀얼 모니터의 경우 듀얼모니터 화면 전체*]
2. 활성화된 윈도우 캡처하기
[작게* - *][**Alt**][작게*버튼*] + [**PrtSc**][작게*버튼*]
[작게* - 현재 선택돼 있는 윈도우 화면 캡처함. 원하는 윈도우 창을 선택 후 사용*]
3. 윈도우 컨트롤 캡처하기
[작게* - *][**Ctrl**][작게*버튼*] + [**PrtSc**][작게*버튼*]
[작게* - 캡처 시 윈도우 창을 선택할 수 있으며, 선택한 윈도우 창이 캡처됨*]
4. 자동 스크롤 캡처하기
[작게* - *][**Ctrl**][작게*버튼*] + [**Alt**][작게*버튼*] + [**PrtSc**][작게*버튼*]
[작게* - 캡처 시 윈도우 창을 선택할 수 있으며, 윈도우 창의 현재 위치에서 아래 방향으로 자동 캡처함*]
5. 영역을 지정하여 캡처하기
[작게* - *][**Shift**][작게*버튼*] + [**PrtSc**][작게*버튼*]
[작게* - 캡처 시 점선 모양의 사각 박스가 형성되고, 원하는 위치, 원하는 크기로 캡처 가능*]
6. 고정된 사각 영역을 캡처하기
[작게* - *][**Shift**][작게*버튼*] + [**Ctrl**][작게*버튼*] + [**PrtSc**][작게*버튼*]
[작게* - 고정된 점선 모양의 사각 박스가 형성되고, 원하는 위치에서 캡처 가능. 박스크기는 수동 조절 가능*]
7. 내 마음대로 캡처하기
[작게* - *][**Shift**][작게*버튼*] + [**Ctrl**][작게*버튼*] + [**Alt**][작게*버튼*] + [**PrtSc**][작게*버튼*]
[작게* - 올가미 툴이 실행되고, 원하는 부위에 원하는 형상으로 캡처 가능.*]
[작게* 다만, 사각형 모양 외 다른 형상으로 캡처해도 원하는 형상으로 캡처 가능하지만,*]
[작게* 캡처한 형상보다 조금 큰 사각형에 이미지가 들어가기 때문에 캡처 부위 나머지 남는 부위는 흰색으로 처리됨*]

마치며
지금까지 픽픽[작게*PicPick*] 화면 캡처 프로그램에 관해 알아보았습니다. 픽픽은 제가 썼던 캡처 프로그램 중 단연 [블럭*최고*]로 뽑히며, 마지막까지 살아남은 캡처 프로그램입니다. 그만큼 [**가볍고**] [**사용성**]이 좋으며, [형광*다양한 기능*]을 가지고 있습니다.
이 글에선 소개하지 않았지만, 픽픽을 이용해 간단한 사진 편집 및 화면 녹화도 진행할 수 있는 점 또한 매우 높은 점수를 주고 있습니다. 이 글을 읽고 도움 되셨으면 좋겠습니다. 같이 하나하나씩 알아가는 [**꿀팁연구소**]가 되었으면 좋겠습니다.
'유틸리티 > 추천 프로그램' 카테고리의 다른 글
| [프리웨어] BatchNamer 파일 이름 변경 프로그램 사용방법 및 다운로드(구. Dark Namer) (0) | 2022.07.25 |
|---|