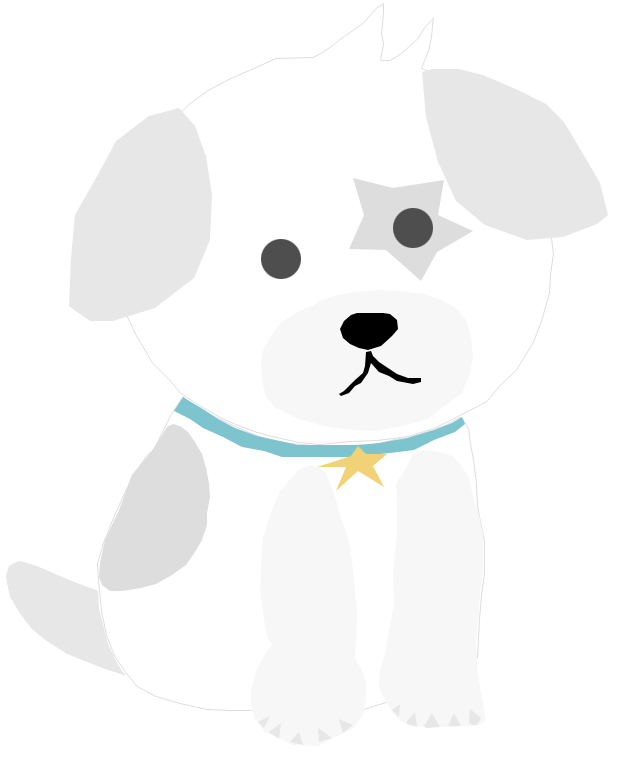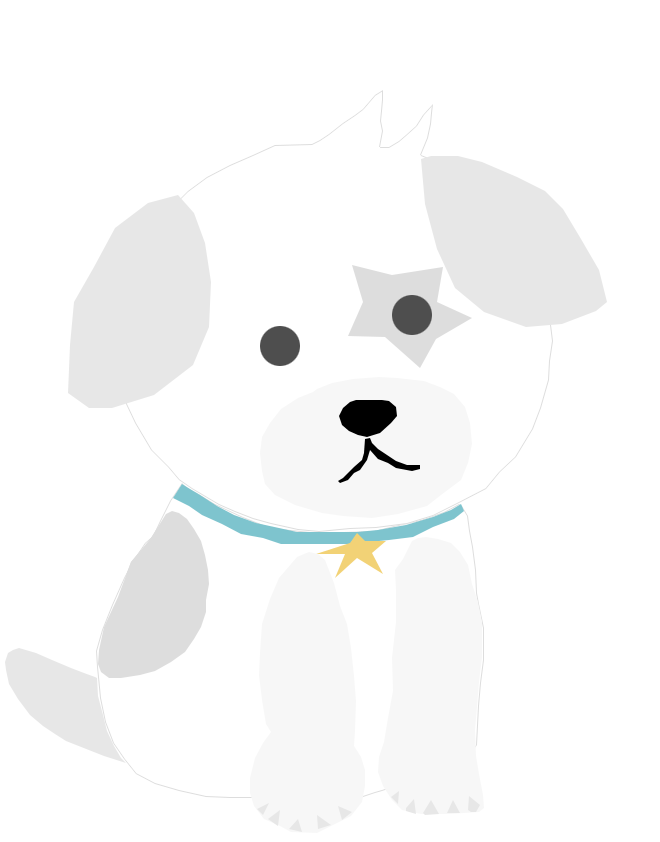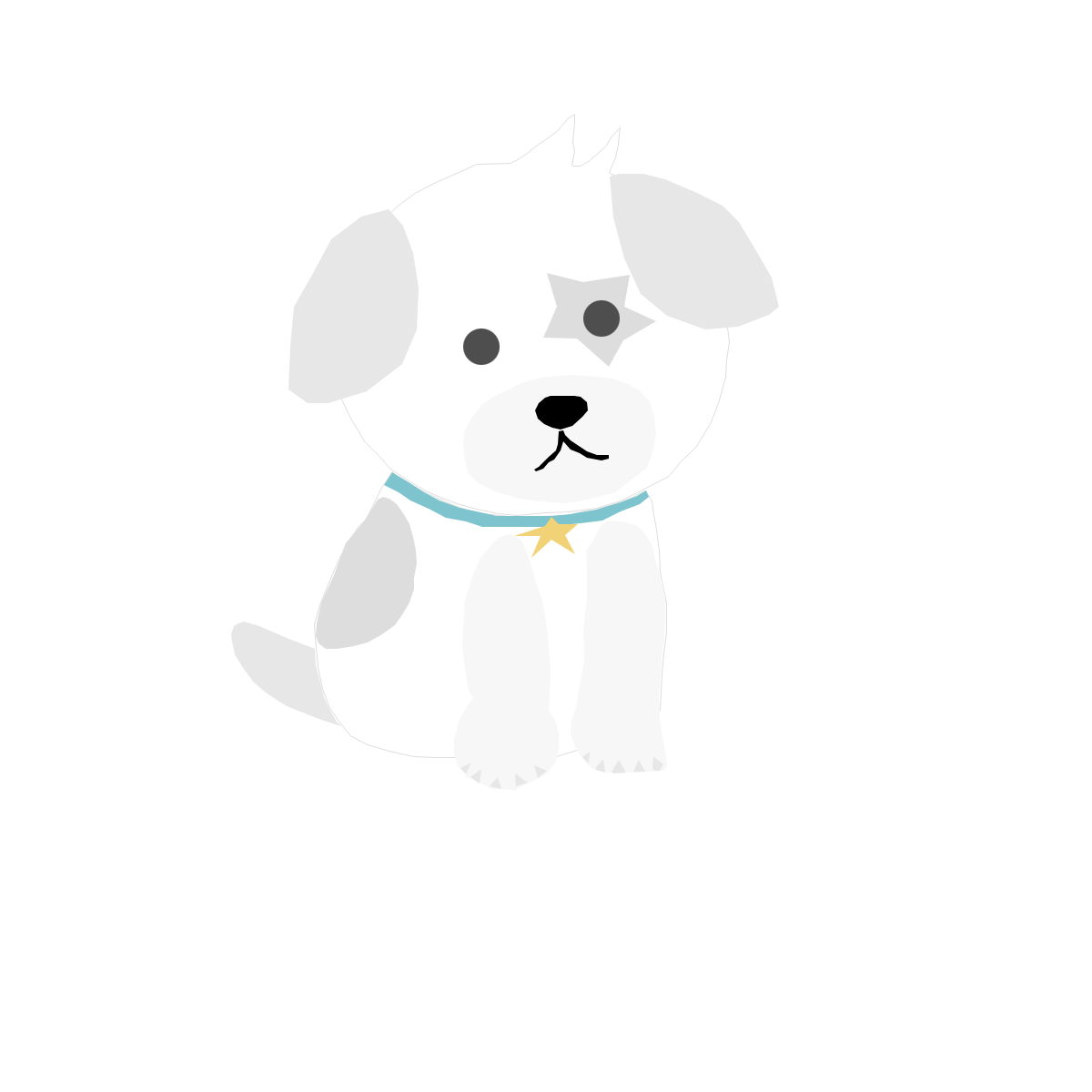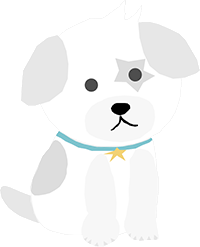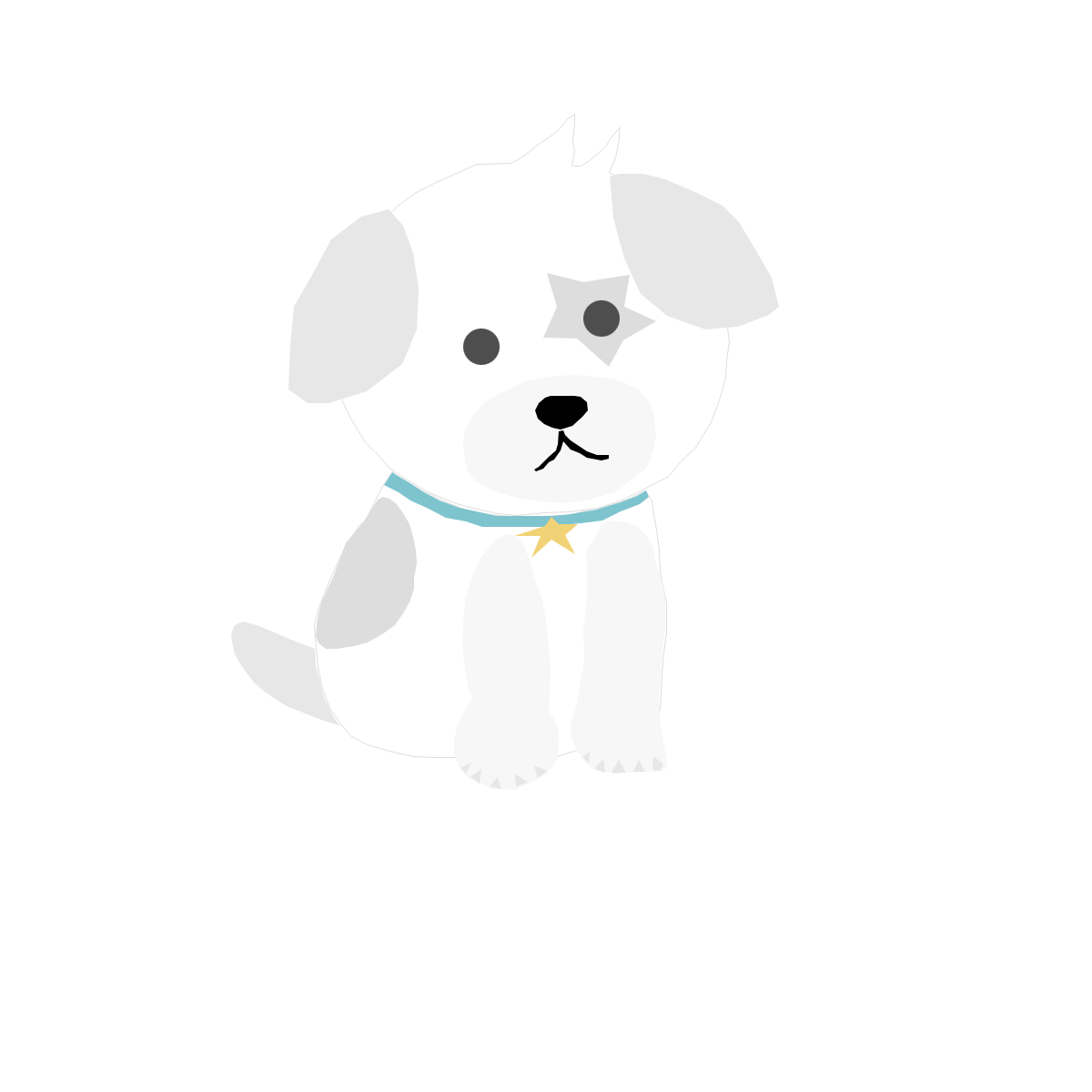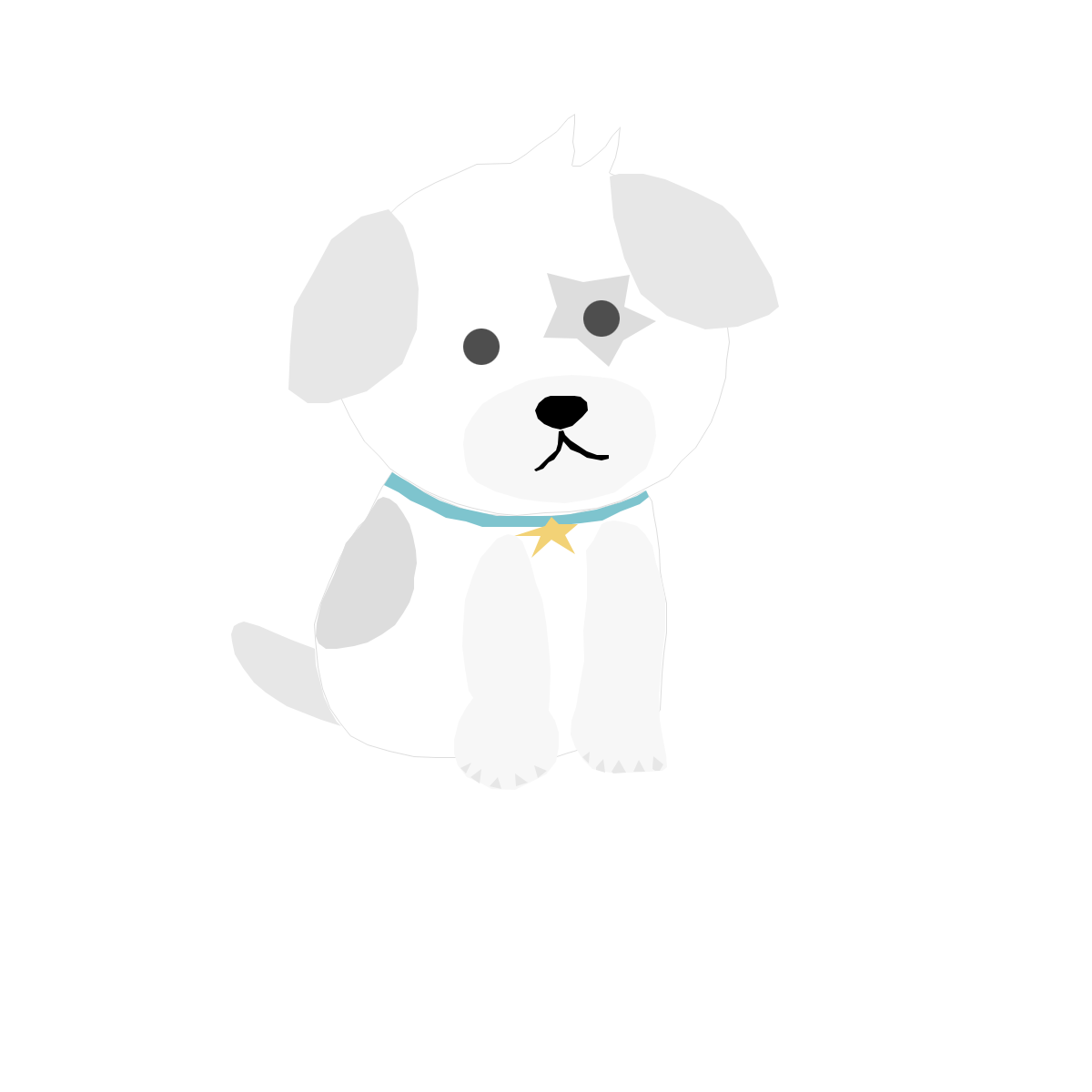저장장치(HDD vs SSD)
PC 저장장치의 형태는 여러 가지가 존재합니다.
그중에서 저장장치는 크게 두 가지 형태가 가장 많이 사용되고 있습니다.
기존에 많이 사용하던 하드디스크(Hard disk drive, HDD), 요즘 보편적으로 많이 사용되는 SSD(Solid State Drive) 입니다.
주로 응용프로그램 설치를 목적으로 하는 곳에는 SSD를 사용하고, 저장이 주 목적인 곳에는 하드디스크를 많이 사용합니다.
그중에서 비교적 최근 방식인 NVMe M.2 방식에 대해서 말씀드리겠습니다.
NVMe M.2 SSD는 PCIe 버스와 함께 결합하면, 최신 수준의 성능과 속도를 제공합니다.
이론상 최대 성능은 4,000MB/s로 하드디스크가 넘어설 수 있는 한계치를 뛰어넘은지 오래입니다.
다만, 일부 제품에는 외장의 형태를 띠고 있어 바로 설치할 수 있는 제품과 몇 단계를 거쳐야 하는 제품들이 있습니다.

일부 NVMe M.2 인식 문제
요즘에는 메인보드 자체에 NVMe M.2 SSD를 직접 설치할 수 있는 제품이 많은데요.
그런 모델들은 기존과 같은 방식으로 쉽게 윈도우 등 OS를 설치할 수 있습니다.
Dell모델의 옛 기종 일부 제품에는 NVMe M.2 SSD와 PCIe를 이용한 외장 형태의 제품이 있습니다.
[참고*-영향을 받는 제품-
5820 XL Tower, 7820 XL Tower, 7920 XL Tower, Precision 5820 Tower, Precision 7820 Tower, Precision 7920 Tower*]
해당 기기들은 윈도우 설치 화면에서 드라이브 인식이 제대로 되지 않는 경우가 발생할 수 있습니다.
아래에는 NVMe M.2 SSD를 인식하여, 설치하는 방법에 대해서 알려드립니다.
인식 방법
1. 아래의 파일을 다운로드한다.
2. 압축해제 후 USB(윈도우 설치 USB, 여분의 USB등)에 넣는다.
3. 윈도우 설치 USB를 통하여, 설치 진행한다.
4. 설치 진행 중 설치될 하드디스크 설정 화면이 나오면, NVMe M.2 SSD는 리스트에 없을 것이다.

5. "드라이버 로드"메뉴에서 브라우저 선택 후 해당 폴더(압축해제 파일)를 선택한다.



6. 드라이브 로드가 완료되면, NVMe M.2 SSD는 인식할 것이다.

7. 인식 후 기존과 같은 방법으로 설치를 완료한다.
* 참고 : Dell 사이트